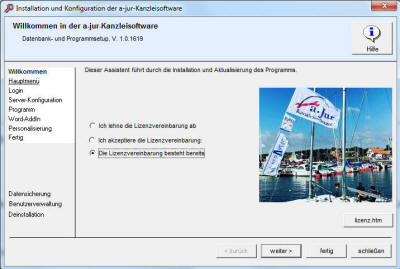 Setup für Neuinstallation und Konfiguration
Setup für Neuinstallation und Konfiguration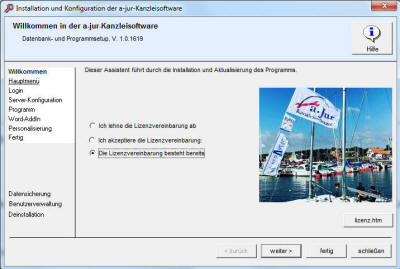 Setup für Neuinstallation und Konfiguration
Setup für Neuinstallation und Konfiguration|
|
a-jur-Kanzleisoftware Setup (20 MB) |
|
Das Downloadpaket enthält die Installationsdateien für die a-jur-Kanzleisoftware. Der zusätzlich erforderliche Microsoft SQL-Server (die Datenbank, ca. 300 bis 500 MB je nach Version) wird während des Setup aus dem Internet nachgeladen.
Die Installation und auch die spätere Konfiguration erfolgt mit Hilfe eines komfortablen Assistenten (start.exe).
Nach dem Download:
Nachstehend wird eine lokale Installation beschrieben. Netzwerkinstallation wird gesondert erläutert.
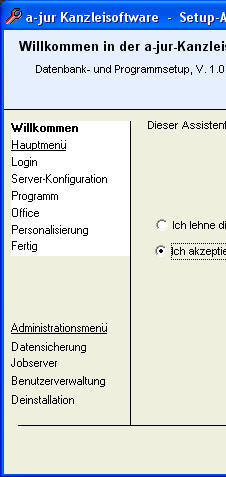 Willkommen
WillkommenAuf der Willkommenseite sind die Lizenzbedingungen zu bestätigen.
Nach Auswahl "Ich akzeptiere... " kann "weiter" geklickt werden, um der Reihe nach vorzugehen, oder über die Menüleiste links direkt der gewünschte Bereich angesprungen werden.
An dieser Stelle kann der Benutzer entscheiden, wofür er den Assistenten verwenden möchte. Folgende Optionen sind vorhanden:
Die Erstinstallation muss von einem Benutzerkonto mit Administrationsrechten ausgeführt werden. Im laufenden Betrieb ist dies nicht mehr nötig.
Wenn ein lokaler SQL-Server nicht bereits vorhanden ist, wird wird automatisch der für das Betriebssystem empfohlene SQL-Server von Microsoft herunter geladen und installiert. Alle nötigen Einstellungen sind voreingestellt, es ist daher stets nur "weiter" o.ä. zu klicken:
Oder ausführlicher hier.
Optional: Download- und Installationstool für SQL Server 2016 und höher mit dem Microsoft Tool.
WICHTIG: nach dem Download der Microsoft-Installationsdateien sollte das Setup mit unserem Setup-Assistenten fortgesetzt werden, damit sie automatisch mit den vorgenannten, richtigen Parametern ausgeführt werden.
Kommt es zu Problemen, bleibt das Programm auf der Seite stehen, auf der das Problem aufgetreten ist, damit die Funktion mit geänderten Parametern erneut versucht werden kann.
Sollte der Setup-Assistent fälschlich das Betriebssystem als "Windows XP" identifizieren, so ist in den Kompatibilitätseigenschaften der Setup-Anwendung (start.exe, rechte Maustaste) der "XP-Modus" zu deaktivieren.
Nach einem erfolgreichen Setup ist die Seite Personalisierung zu sehen. Die Angaben sollten gemacht werden.
Der Vorgang kann ohne weiteres wiederholt werden. Ist ein SQL-Server bereits vorhanden, wird der Schritt übersprungen; ist die Dankbank bereits vorhanden, wird sie aktualisiert. Um eine Installation wieder ganz von vorn vorzunehmen, ist zuvor mit demselben Assistenten eine Deinstallation durchzuführen.
Um ein Update einzuspielen, führt diese Option folgendes aus:
Der Vorgang kann ohne weiteres wiederholt werden.
Wenn der Arbeitsplatz für mehrere Datenpools (Datenbanken) konfiguriert ist, wird das Skript auf jeder Datenbank ausgeführt.
Um - insbesondere bei mehreren Datenpools - die Benutzerdialoge zu vermeiden, empfiehlt es sich, über die Server-Konfigurations-Seite einzustellen, ob die Datensicherung immer, nie oder (Standard) jeweils auf Nachfrage erfolgt.
Mit dieser Optionen können sämtliche Seiten des Assistenten schrittweise durchgegangen werden.
Übergang zur Benutzerverwaltung des SQL-Servers (mehr).
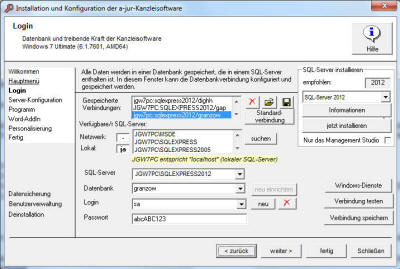 SQL-Server
/ Login
SQL-Server
/ LoginDas Programm benötigt einen SQL-Server. Dies ist ein Datenbankdienst, der im laufenden Betrieb alle Daten speichert. Der SQL-Server kann lokal installiert sein oder sich im Netzwerk befinden. Ein SQL-Server kann unterschiedliche Datenbanken (z.B. Datenpools) enthalten.
Wenn lokal bereits ein Microsoft SQL-Server vorhanden ist, wird dieser verwendet. "MySQL" oder andere sind nicht geeignet.
Anderenfalls lädt der Setup-Assistent die für das Betriebssystem und den Prozessor empfohlene Version des SQL-Servers von Microsoft herunter und installiert diese.
| Windows-Version | SQL-Server-Version |
| 11 | 2022 |
| 10 | 2019 |
| 7 SP 2 oder 8 | 2012 |
| 7 SP 0 oder SP1 | 2010 (=2008 R 2) |
| XP, Vista | 2005 |
Im Fenster "Login" des Setup-Assistenten kann die gewünschte Version auch direkt ausgewählt werden.
Zu den einzelnen Fenstern der Installation....
Für eine lokale Installation braucht in der Regel kein Login angegeben zu
werden ("integrierte Sicherheit"). Ansonsten wird die gemischte Sicherheit
empfohlen.
Ansonsten wird die gemischte Sicherheit
empfohlen.
Das Funktionieren der Verbindung kann getestet werden. Bei gültigem Login erscheint eine Meldung wie rechts angegeben (entspricht der Programmfunktion Datenbankinfo). Beim Voranschreiten wird die Verbindung automatisch getestet.
Damit das Programm mit der Datenbank arbeiten kann, müssen bestimmte Tabellen- und Abfragestrukturen und Basisdaten vorhanden sein. Diese werden durch ein Skript eingespielt. Wnen die angegebene Datenbank noch nicht vorhanden ist, wird diese zuvor erstellt.
Die Ausführung des Skriptes dauert etwa 15 Sekunden.
Das Skript dient sowohl der Ersteinrichtung als auch der Aktualisierung. Es kann auch wiederholt ausgeführt werden.
Über das Listenfeld kann festgelegt werden, ob vor einer Ausführung eines Skriptes eine Datensicherung erfolgen soll: auf Nachfrage (Standard), immer oder nie.
Das Datenbankskript, das normalerweise komplett zur Ausführung an den Server übergeben wird, enthält fast 2.000 Einzelanweisungen, und etwaige Ausführungsfehler werden nicht immer angezeigt ("vermutlich fehlerfrei...").
Im - erheblich langsameren - Debugging-Ausführungsmodus werden die Anweisungen einzeln übergeben und ausgeführt. Etwaige Fehler werden dabei angezeigt und protokolliert. Wenden Sie sich bei solchen Fehlern ggf. an den Support.
Mit dieser Option können SQL-Transact-Anweisungen oder gespeicherte Prozeduren unmittelbar eingegeben werden. Diese werden ausgeführt als
ExecuteImmediate Command As String, [Typ], [Länge]
und zwar je nach verwendeter Eingabezeile im SQL-Server oder in der Datenbank.
Hier die erfolgt die Installation des eigentlichen Programms. Vorausgesetzt wird entweder die CD oder die aus dem Internet bezogene Datei gapsetup.zip. Es gibt folgende Möglichkeiten:
Es werden keine vorhandenen Programm- oder Systemdateien überschrieben, sondern lediglich fehlende Dateien hergestellt.
Wenn eine Installation von Grund auf wiederholt werden soll, sollten etwaige zuvor bereits installierte Dateien im Wege der Deinstallation beseitigt werden. Auch eine abgebrochene Installation kann durch reguläre Deinstallation entfernt werden.
Vorab: Einrichtung eines Arbeitsplatzes im Netzwerk ...
An dieser Stelle wird folgendes ausgeführt:
Normalerweise werden alle dabei benötigten Dateien aus dem Ordner <Stammverzeichnis>/install bezogen. Wird dennoch per Dialog eine Datei angefordert, sollte diese auf dem Server im install-Ordner bereitgestellt werden, indem auf dem Server sämtliche Dateien aus dem Verzeichnis C:\temp\gap in das install-Verzeichnis kopiert werden.
Die Aktualisierung einer vorhandenen Programminstallation erfolgt durch die Datei gapservice.zip. Diese ist über das Internet (ca. 1-2 MB download) erhältlich.
Vorausgesetzt wird eine lokale oder im Netzwerk erreichbare Installation. Erfolgt das Update nicht direkt auf dem Server, ist dafür Sorge zu tragen, dass auch Administrationsrechte für den SQL-Server vorhanden sind (ergibt sich aus der Programminformation, Eintrag "sysadmin").
Die vorhandenen Dateien werden nicht überschrieben, sondern zur Sicherung umbenannt und in den Archivordner verschoben. War z.B. die Datei gap.exe auf dem Stand vom 13.07.2018 vorhanden, wird sie umbenannt in Archiv/gap180713.exe. Hat sich das Update als problemlos erwiesen, können die alten Versionen gelöscht werden (manuell).
Wenn im Aktualisierungspaket ein neues Datenbankskript enthalten ist und die Serveradministrationsfunktionen verfügbar sind, springt der Setup-Assistent anschließend zurück auf den 5. Schritt, damit das Skript eingespielt werden kann.
Um das Netzwerk zu entlasten, werden bei der Installation lokale Kopien der Programmdateien installiert.
Spätere Synchronisation erforderlich!
Die Programmdateien des Stammverzeichnisses werden in einen beliebigen anderen Ordner kopiert. Ältere dort bereits vorhandene Dateien werden ohne Rückfrage überschrieben.
Auf diese Weise kann recht einfach eine lokale Installation oder die Zweitinstallation auf einem Laptop manuell synchronisiert werden.
Sofern Stammverzeichnis und das auszuwählende Zielverzeichnis mit den gegebenen Zugriffsrechten erreichbar sind, spielt es keine Rolle, von welchem Arbeitsplatz aus dieser Vorgang ausgeführt wird.
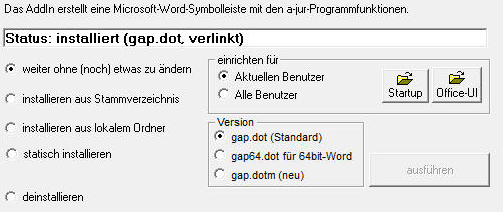 Das Programm setzt Microsoft Office 2003 oder höher voraus. Um die für Word bestimmten Funktionen vollen Umfangs zu nutzen, ist
Das Programm setzt Microsoft Office 2003 oder höher voraus. Um die für Word bestimmten Funktionen vollen Umfangs zu nutzen, ist
Der Setup-Assistent nimmt die Einbindung vor, indem im Start-Verzeichnis von Word eine entsprechende Verknüpfung eingerichtet wird.
Alternativ kann auch eine statische Installation erfolgen. In diesem Fall wird das AddIn aus dem Stammverzeichnis in das Startup-Verzeichnis von Word kopiert. Diese Methode ist stabiler, hat aber den Nachteil, dass dieser Vorgang lokal wiederholt werden müsste, wenn das AddIn aktualisiert werden sollte.
Alternativ kann der Benutzer die Einbindung auch aus der jeweiligen Anwendung durch Optionen/Add-Ins/Hinzufügen... vornehmen.
Wenn die Installation an dieser Stelle erfolgt ist, kann hier ggf. auch die Deinstallation vorgenommen werden.
An dieser Stelle sollten Name und Adresse der Kanzlei eingegeben werden.
Weitergehende Eintragungen erfolgen in den Stammdaten.
Durch Klick auf den Button registrieren wird eine entsprechende E-Mail vorbereitet. Näherer Inhalt und Versand der E-Mail erfolgt nicht automatisch, sondern durch den Benutzer.
Beim Erreichen dieses Schritts werden die gespeicherten Daten aus den Tabellen "Adressen", "Unternehmen" und "Mitarbeiter" eingelesen. Beim Voranschreiten werden etwaige Änderungen gespeichert. Damit wird zugleich die Funktion dieser wichtigen Funktionen getestet.
Mit diesem Schritt ist die Installation abgeschlossen. Der Text gibt an, welche etwaigen Probleme noch bestehen.
Mit Klick auf speichern werden die Verbindungs-Einstellungen gespeichert. Wurden Server und/oder Datenbank geändert, wird damit zugleich der Verweis auf einen zusätzlichen Datenpool angelegt. Es werden Verknüpfungen zu den Dateitypen .sql und .aja eingerichtet, damit diese Dateien auch direkt aus dem Explorer heraus ausgeführt werden können.
Dann kann auf Starten geklickt werden. Anschließend sollte das Cockpit zu sehen sein.
Um sich als Einsteiger mit dem Programm vertraut zu machen, gibt es einige Empfehlungen für die ersten Schritte ...
Um sicher zu gehen, könnte man zuvor auch noch einen Funktionstest vornehmen ...
| Impressum |
a-jur-Kanzleisoftware |